목록DevOps & Infra (153)
오늘도 한 뼘 더
 [AWS] ElasticBeanstalk 생성하기
[AWS] ElasticBeanstalk 생성하기
AWS ElasticBeanstalk 이란? https://docs.aws.amazon.com/ko_kr/elasticbeanstalk/latest/dg/Welcome.html AWS Elastic Beanstalk란 무엇입니까? - AWS Elastic Beanstalk AWS Elastic Beanstalk란 무엇입니까? Amazon Web Services(AWS)는 100개 이상의 서비스로 구성되어 있으며 각 서비스는 기능 영역을 나타냅니다. 다양한 서비스는 AWS 인프라 관리 방법의 유연성을 제공하는 docs.aws.amazon.com AWS ElasticBeanstalk(이하 EB)는 자동으로 환경EC2/인스턴스)을 실행하고 코드 실행에 필요한 AWS 리소스를 생성 및 구성한다. EB를 사용하기..
 [AWS] RDS 생성하기
[AWS] RDS 생성하기
AWS >> RDS >> 데이터베이스 생성 데이터베이스 생성 방식 선택 1. 표준 생성 모든 구성에 대한 옵션을 직접 설정 2. 손쉬운 생성 엔진 옵션 사용중인 데이터베이스 엔진을 선택 (현재 사용중인 MySQL로 설정) 템플릿 현재 데이터베이스는 운영용 데이터로 프로덕션으로 옵션이 설정되어있다. 설정 DB 이름과 마스터 사용자 이름, 암호 설정 처음 해당 DB에 접근이 가능한건 마스터이기 때문에 암호는 꼭 잘 저장해두자 DB 인스턴스 크기 성능, 메모리 등을 설정하는 부분인데 크기가 커질 수 록 월 사용 요금이 커지게 된다. DB를 사용하는 사람이 한정되어있기 때문에 크게 만들 이유가 없다 스토리지 스토리지란 저장공간이다. 애초에 할당된 스토리지를 그대로 사용해도 되고 사용하는 사람이 많은경우 스토리지..
 [Jenkins] jenkins 초기 설정
[Jenkins] jenkins 초기 설정
localhost:8080 또는 지정한 도메인을 통해서 jenkins로 접근 1. Jenkins 보안 풀기 처음 Jenkins에 접속하며 jenkins 셋업을 위해 초기 설정되어있는 비밀번호로 보안을 풀어 줘야 한다. 세팅된 initialpassword로 보안을 풀어주는데는 두 가지 방법이 있다. 1) docker log로 확인 $ sudo docker logs -f jenkins 2) 경로를 통해 확인 $ sudo cat /var/jenkins_home/secrets/initialAdminPassword 2. 플러그인 설정 권장 플러그인 설정을 설치하는 방법과 직접 설치하고자 하는 플러그인을 선택하는 방법이 있다. 플러그인을 설치할 때 간혹 Fail이 뜨는 경우가 있는데 플러그인의 경우 이후에 별도로 ..
 [Jenkins] Ubuntu OS에 Jenkins 설치
[Jenkins] Ubuntu OS에 Jenkins 설치
해당 글에서는 Ubtuntu 환경에서 Jenkins를 Docker Container로 올리는 방법을 설명한다. Docker 설치 먼저 Docker Container로 올리기 위해 Docker부터 설치한다. 1. 처음 도커 설치를 하기 전에 apt를 업데이트한다. $ sudo apt-get update 2. docker 설치하기 $ sudo apt-get install docker.io 3. docker 설치 유무 (버전 확인) $ sudo docker version $ sudo docker -v Jenkins 설치 1. Jenkins 이미지 확인 $ sudo docker search jenkins 2. docker 이미지 다운로드 $ sudo docker pull jenkins/jenkins:lts 3...
 [Zeppelin] 노트북 데이터 AWS S3에 백업하기
[Zeppelin] 노트북 데이터 AWS S3에 백업하기
zeppelin의 노트북 데이터가 서버상에서 삭제되더라도 보존할 수 있도록 tar.gz 압축파일로 묶어 S3에 백업할 수 있는 shell script를 작성하여 진행하였다. 1. shell script 파일 생성 $ touch shell_script_practice.sh 2. shell script 파일을 편집기로 열기 $ vi shell_script_practice.sh 3. 실행할 내용 작성 #!/bin/bash TODAY=date +"%Y%m%d" BACKUP_PATH='/home/ubuntu/workspace/data_backup/zeppelin' ZEPPELIN_HOME='/home/ubuntu/workspace/zeppelin-0.9.0-bin-all' mkdir -p ${BACKUP_PATH..
 [Zeppelin] Interpreter 설정
[Zeppelin] Interpreter 설정
제플린에서 interpreter 설정을 하기에 앞서 zeppelin에 연결하고자 하는 DB가 연결 가능 상태 여부인지를 먼저 확인한다. Network Layer Network 연결되었는지 여부 확인 zeppelin 서버에 접근하여 telnet 명령어로 연결 여부를 확인한다. $ telnet {엔드포인드} 3306 연결이 되어있지 않다면 네트워크에 연결이 될 수 있도록 해당 네트워크에 대한 보안그룹을 수정해야 한다. 인바운드 규칙에 zeppelin을 설치한 서버를 추가해준다. (3306번 포트로 규칙을 추가해준다.) App Layer User로 접근이 가능한지 여부 확인하기 다음 명령어를 통해 연결이 되어있는지 확인한다. $ mysql -h {엔드포인트} -u {username} -p 연결이 되지 않는 경..
 [Zeppelin] Zeppelin 설치
[Zeppelin] Zeppelin 설치
zeppelin 설치 및 사용 이유 제플린은 웹 기반 notebook이며 시각화 tool이다. 운영되는 데이터를 다른 부서에서 활용하기 위해 사용 zeppelin 노트북 데이터를 백업하기에 앞서 제플린의 구조를 익힌다. zeppelin을 설치하면서 zeppelin 노트북 데이터에 대한 이해도를 높인다. zeppelin 노트북 데이터를 백업하는 이유 데이터를 분석하는데 용이하고 시각적으로 데이터를 볼 수 있게 도와주는 제플린의 데이터가 날아가는 것을 방지하기 위함이라고 생각한다. 설치방법 1. 해당 명령어를 통해서 zeppelin 패키지를 다운로드한다. wget http://downloads.apache.org/zeppelin/zeppelin-0.8.2/zeppelin-0.8.2-bin-all.tgz 2...
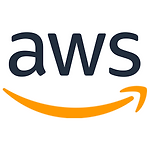 [AWS] EC2 인스턴스 생성
[AWS] EC2 인스턴스 생성
인스턴스 생성 AWS에 접속하여 EC2를 검색하여 인스턴스 시작 클릭한다. 1. 서버 유형 선택 어떠한 서버를 생성할지 선택한다. 2. 인스턴스 유형을 선택한다 CPU, 메모리, 스토리지 등의 유형에 따라 나뉘어 있고 t는 유형을 뒤에 숫자는 세대를 나타낸다. 3. 보안 그룹 구성 3, 4, 5 단계의 경우 선택한 인스턴스 유형에 따라 기본값이 설정이 되고 따로 값을 변경하지 않을 경우 패스! 필자의 경우 기본 값으로 설정을 진행하였다. 보안 그룹은 어떠한 ip주소를 접근 가능하게 할 것인지 설정해준다.(방화벽 기능) 처음에는 SSH 유형에 소스를 내 IP로 지정하였다. 4. 인스턴스 키 발급 인스턴스 생성이 완료되면 인스턴스의 키가 발급된다. (다운로드하고 무조건 잘 보관하기!) cmd창에서 다음 명령..
 [Ubuntu] SSH 키 생성하기
[Ubuntu] SSH 키 생성하기
SSH란 Secure Shell의 줄임말이다. SSH키는 id_rsa.pub과 id_rsa로 나뉜다 id_rsa.pub : public key(client) id_rsa : private key(server) 위의 Private Key는 SSH로 접속하고자 하는 Client에 존재하게 되며, Public Key는 Server에 위치하게 된다. 이러한 SSH키를 생성하는 방법은 keygen 명령어를 사용한다. SSH키 생성하기 [Ubuntu와 윈도우 모두 SSH키를 생성하는 방법은 동일하다.] 1. ssh 폴더로 이동 $ cd ~/.ssh 2. keygen 명령어로 ssh 키 생성 $ ssh-keygen 3. 생성된 키 확인하기 SSH 키 등록하기 Server에 접속하기 위해서는 client의 public..
 [Ubuntu] VirtualBox에 Ubuntu 설치하기Ⅲ (Server install image)
[Ubuntu] VirtualBox에 Ubuntu 설치하기Ⅲ (Server install image)
Ⅱ. Server Install image 설치하기 https://releases.ubuntu.com/18.04.5/?_ga=2.15171838.972617121.1611559765-1334191541.1611559765releases.u buntu.com/bionic/ 접속하여 'ubuntu-18.04.5-live-server-amd64.iso' 파일을 다운로드한다. Ubuntu 18.04.5 LTS (Bionic Beaver) Select an image Ubuntu is distributed on three types of images described below. Desktop image The desktop image allows you to try Ubuntu without changing y..
